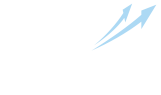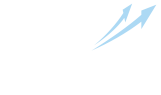How to earn on Telegram?
Install the Telegram app if you don't have it installed. Register on Telegram if you have not registered yet and add an avatar.
Subscribe to the channel, join a group
There are two types of Telegram subscription tasks: with automatic payment in the Social tasks section and with confirmation based on screenshots in the Surfing section.
To receive and complete tasks with auto-verification, you need to attach your Telegram account to your IPweb account. To do this, open @IPwebBot, launch it from your Telegram profile and log in with your IPweb account.
The auto-check tasks look like this:
.png)
Read the task and click on the green "Start execution of the task" button. After that, a page opens in a new tab that prompts you to go to the Telegram app for the specified channel. Subscribe to the channel and return to the page where you received the task. Now it will look like this:
.png)
Click the orange button and get the reward for the task.
When you receive a task with screenshots in the desktop program IPweb Surf, the Telegram client opens the channel where actions are required. In the mobile app click the green "Start" button to go to Telegram.
On the channel that opens, click «Join»
.png)
and take a screenshot confirming your subscription. You can learn more about how to take a screenshot here.
.png)
Go back to the program, click on the "Attach screenshot" button and upload it. Payment for the task will be credited to your balance after the moderator approves your work.
Telegram: launch the bot
.png)
Click the "Start" button. Send a screenshot of the completed task. It should show the bot name, description, and launch of the bot.
Correct screenshot can look like this:
.png)
Telegram: reaction to the post
The Telegram users can use emoji reactions to express their attitude to a post.
Open the post that you want to react to, click on the post and select any reaction you want, or the one that is specified in the task instruction.
.png)
Correct screenshot can look like this:
.png)
Take a screenshot, go back to the task page, and submit it for review.
Telegram: share (repost)
In this task, you are asked to share a Telegram post using the messenger.
Open the specified post, click the arrow at the bottom right, select the recipient, and click «Send».
.png)
Take a screenshot on the recipient's page so that you can see their username and the message " Forwarded from ...". Go back to the task page and send it for review.
Correct screenshot can look like this:
.png)