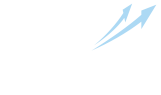Как отключить защитник Windows?
Если программа не запускается, иногда может помочь отключение защитника WIndows. О том, как это сделать в разных версиях Windows, читайте ниже.
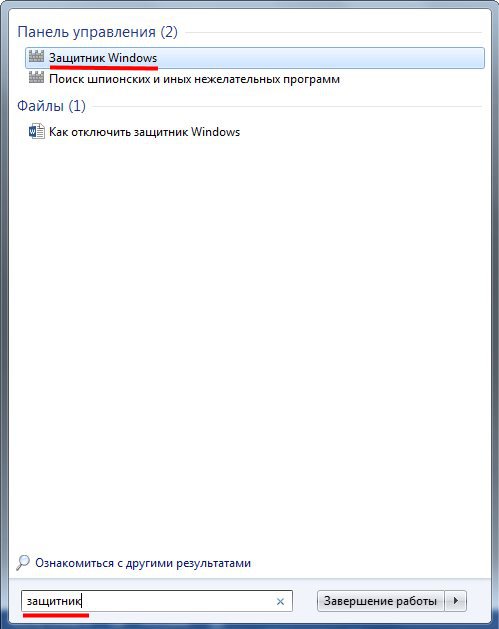 Нажмите на появившуюся ссылку. Далее выберите Настройки в верхнем меню, затем нажмите Параметры.
Нажмите на появившуюся ссылку. Далее выберите Настройки в верхнем меню, затем нажмите Параметры.
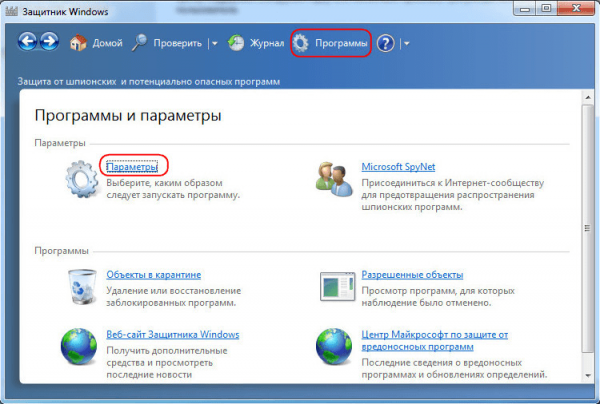 В открывшемся окне выберите Администратор в меню слева и снимите галочку с пункта "Использовать эту программу".
В открывшемся окне выберите Администратор в меню слева и снимите галочку с пункта "Использовать эту программу".



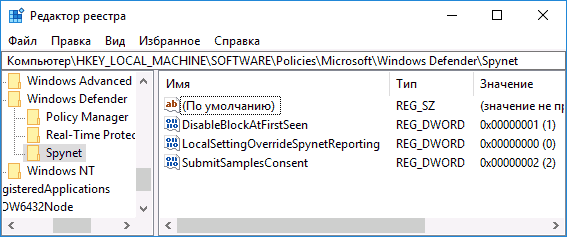 Источник: remotka.pro
Источник: remotka.pro
Как отключить защитник в Windows 7 / Windows Vista
Проще всего открыть меню Пуск и с клавиатуры написать "защитник".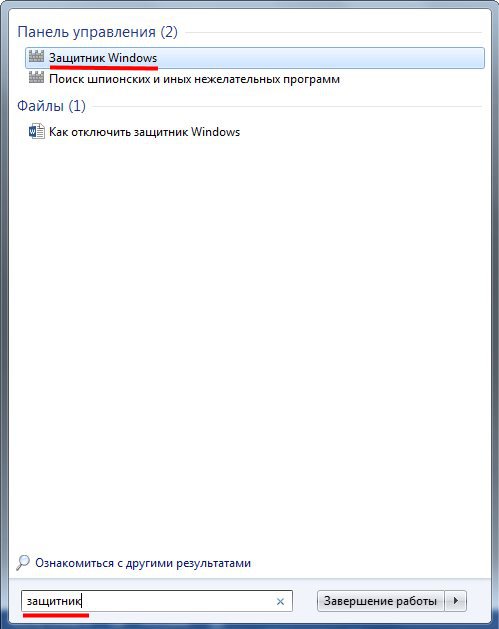 Нажмите на появившуюся ссылку. Далее выберите Настройки в верхнем меню, затем нажмите Параметры.
Нажмите на появившуюся ссылку. Далее выберите Настройки в верхнем меню, затем нажмите Параметры.
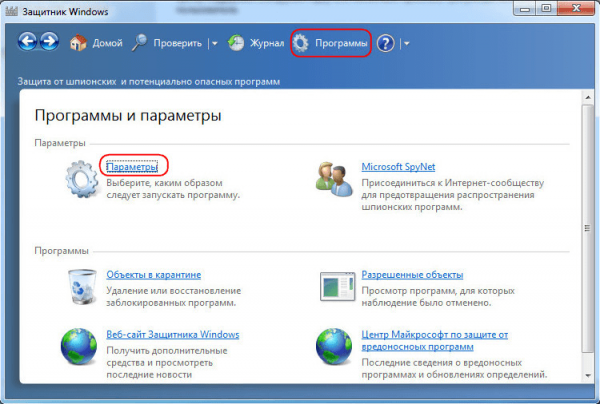 В открывшемся окне выберите Администратор в меню слева и снимите галочку с пункта "Использовать эту программу".
В открывшемся окне выберите Администратор в меню слева и снимите галочку с пункта "Использовать эту программу".

Как отключить защитник в Windows 10
К сожалению, без обращения к реестру защитник в Windows 10 можно отключить только на 15 минут. Поэтому рассмотрим способ отключения защитника через реестр. Обратите внимание, что при отсутствии каких-то из указанных разделов, вы можете их создать, нажав правой кнопкой мыши по «папке», находящейся на уровень выше и выбрав нужный пункт в контекстном меню.- Для доступа к реестру нажмите сочетание Win+R, в открывшемся окне введите слово regedit и нажмите Enter.
- В редакторе реестра откройте раздел HKEY_LOCAL_MACHINE\ SOFTWARE\ Policies\ Microsoft\ Windows Defender.
- В правой части редактора реестра нажмите правой кнопкой мыши, выберите «Создать» — «Параметр DWORD 32 бита» (даже если у вас 64-бит система) и задайте имя параметра DisableAntiSpyware

- После создания параметра дважды нажмите по нему и задайте значение 1.
- Там же создайте параметры AllowFastServiceStartup и ServiceKeepAlive — их значение должно быть 0 (ноль, задается по умолчанию).
- В разделе Windows Defender выберите подраздел Real-Time Protection (или создайте его), а в нем создайте параметры с именами DisableIOAVProtection и DisableRealtimeMonitoring

- Дважды кликните по каждому из этих параметров и задайте значение 1.
- В разделе Windows Defender создайте подраздел Spynet, в нем создайте параметры DWORD32 с именами DisableBlockAtFirstSeen (значение 1), LocalSettingOverrideSpynetReporting (значение 0), SubmitSamplesConsent (значение 2). Это действие отключает проверку в облаке и блокировку неизвестных программ.
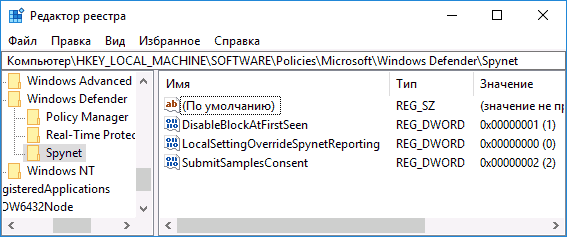 Источник: remotka.pro
Источник: remotka.pro